We're happy LibreOffice 7.0 finally released early August this year. This tutorial explains things for you wanting to get it on Ubuntu 20.04 LTS Focal Fossa. This tutorial offers you standard ways (Deb) as well as alternative ways (AppImage, Flatpak, Snap) you may choose to install it. For merely testing purpose you must start with the AppImage one as it is safest to your system. Finally, congratulations to LibreOffice community and gratitude to all the developers! Happy writing!
Subscribe to UbuntuBuzz Telegram Channel to get article updates directly.
Deb
This is the standard way to install LibreOffice on Ubuntu. If you install it this way, your previously installed LibreOffice will be removed and replaced with the version 7.0 one.
- Go to https://libreoffice.org/download/download.
- There is a notice "Download LibreOffice 7".
- Choose your operating system on the selection "Linux (64-bit) (DEB)".
- Click "Download" button.
- You got a file named "LibreOffice_7.0.0_Linux_x86-64_deb.tar.gz".
- Extract the file.
- You got a folder named "LibreOffice_7.0.0_Linux_x86-64_deb/".
- Find within that folder a folder named "DEBS".
- You got a bunch of files which names ended with ".deb".
- Open in Terminal by right-click within this folder.
- Do installation command.
- Wait the process.
- Finished.
- You successfully installed LibreOffice 7.0.
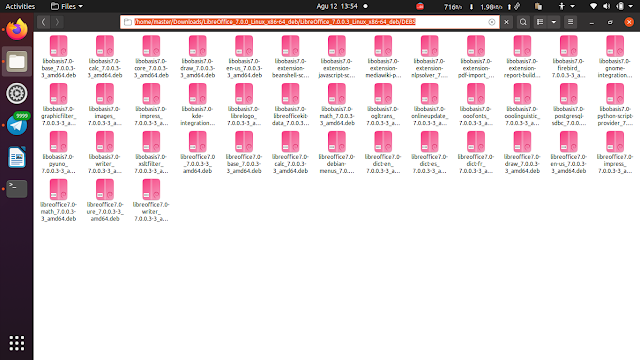
Snap
Not available yet at the moment.
This is a new way to install software on Ubuntu. This will not replace your originally installed LibreOffice.
Flatpak
This is a new way to install software on Ubuntu similar to Snap. This will not replace your originally installed LibreOffice.
- Run first flatpak installation to your system[1].
- Run flatpak command[2] to connect to the software repository.
- Run flatpak command[3] to install LibreOffice 7.0.
- Finished.
- Successfully installed.
- Run LibreOffice Flatpak[4].
[1]
$ sudo apt-get install flatpak[2]
$ flatpak remote-add --if-not-exists flathub https://flathub.org/repo/flathub.flatpakrepo[3]
$ flatpak install flathub org.libreoffice.LibreOffice
$ flatpak run org.libreoffice.LibreOffice
AppImage
This is the universal and quickest way to install software on GNU/Linux. This way is similar to Windows's user's way to get EXE applications and so does MacOS's user's DMGs. This will not replace your originally installed LibreOffice.
- Go to AppImage download page.
- You see a notice "LibreOffice as Appimage".
- See More Downloads, go to Stable page, Basic section, find the LibreOffice 7.0 choice.
- Download LibreOffice-7.0.0-x86_64.AppImage.
- You got LibreOffice 7.0 AppImage file by 200MB size.
- Give executable permission to it.
- Run it. Watch one minute video below.
About LibreOffice
LibreOffice is a professional free software application similar to Microsoft Office that is cross platform and complete. It consists of Writer, Calc, Impress, Base, Draw, and Math programs. It supports many digital document formats so mainly it can read write documents in both international standard's (ODF) and Microsoft's (OOXML) formats. It is developed collaboratively worldwide based on previous software OpenOffice.org and the development is led by The Document Foundation nonprofit organization from Germany. LibreOffice made available for all people thanks to public funding where you and everybody can help by donating. LibreOffice can be obtained gratis at https://www.libreoffice.org.


