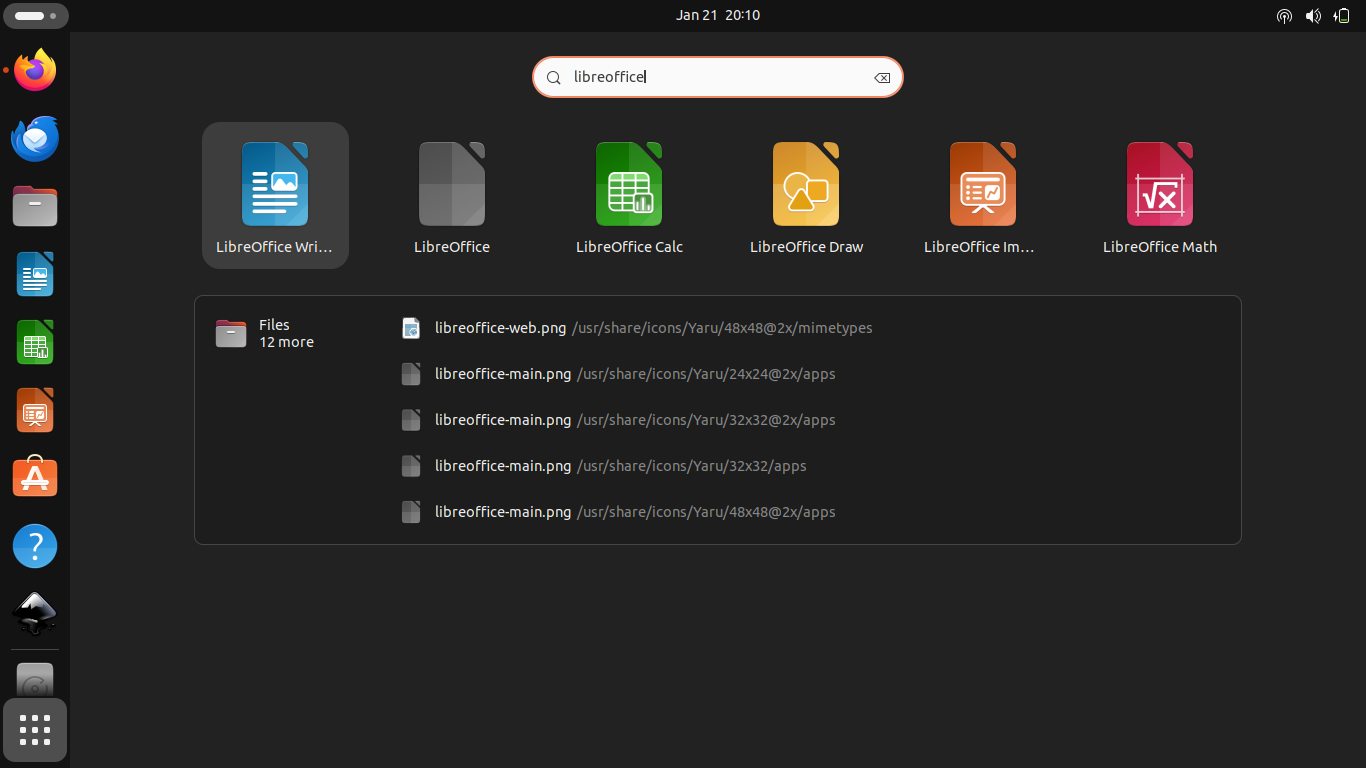This tutorial will help you to get LibreOffice 7.6 on Ubuntu side-by-side with and without removing the preinstalled version. We offer several ways you may choose to do so. It can be practiced to any one of Official Flavors like Kubuntu and Lubuntu, as well as derivatives like Elementary and Zorin. Now let's practice that.
Subscribe to UbuntuBuzz Telegram Channel to get article updates.
Checking Your Ubuntu Version
First, you should make sure what version is your Ubuntu system:
Command:
$ lsb_release -a
Sample output:
Distributor ID: Ubuntu
Description: Ubuntu 23.10
Release: 23.10
Codename: mantic
Sample meaning:
Output above means Ubuntu version is 23.10 also known as Mantic Minotaur. You should do the installation commands according to your Ubuntu version and codename.
Method A. Use Ubuntu 23.10 or Later
Since version 23.10 Mantic Minotaur, Ubuntu is bundled with LO 7.6 already. If you want a quick way to use a computer system with LO 7.6, you should consider using Mantic Minotaur or later.
Method B. Upgrade LO
If the latest versions of LO is available in the official repository of your current Ubuntu version, then you can upgrade directly to LO 7.6 today (otherwise you should find another way).
1. Checking available package versions:
$ apt-cache policy libreoffice
Sample output:
libreoffice:
Installed: 4:7.6.4-0ubuntu0.23.10.1
Candidate: 4:7.6.4-0ubuntu0.23.10.1
Version table:
*** 4:7.6.4-0ubuntu0.23.10.1 500
500 http://kartolo.sby.datautama.net.id/ubuntu mantic-updates/universe amd64 Packages
500 http://security.ubuntu.com/ubuntu mantic-security/universe amd64 Packages
100 /var/lib/dpkg/status
4:7.6.2-0ubuntu1 500
500 http://kartolo.sby.datautama.net.id/ubuntu mantic/universe amd64 Packages
Sample meaning:
Installed version is LO 7.6 shown by the triple stars (***) sign.
2. Upgrading package normally (if failed, see next step):
$ sudo apt-get install libreoffice
Wait for the process until its completely finished.
3. Upgrading package via backports repository if normal way failed:
$ sudo apt-get install -t jammy-backports libreoffice # for Ubuntu 22.04
$ sudo apt-get install -t focal-backports libreoffice # for Ubuntu 20.04
$ sudo apt-get install -t bionic-backports libreoffice # for Ubuntu 18.04
Wait for the process until it's completely finished.
Method C. Install LO 7.6
1. Visit https://www.libreoffice.org.
2. Pick Download -> Download LibreOffice from the top menu.
3. On Download LibreOffice page, see the section version 7.6 (or later).
4. On Select operating system, select GNU/Linux (64-bit) (deb). Normally, this is automatic.
5. Click Download.
6. You will be redirected to Donation page. Wait for a while for the download will start automatically.
7. You downloaded LibreOffice 7.6 in .tar.gz package file format.
8. Extract the package file.
9. Enter the folder.
10. Right-click in an empty space -> Open in Terminal.
11. Type this command and press Enter:
$ sudo dpkg -i *.deb
12. LibreOffice 7.6 is installed.
13. Find LibreOffice 7.6 on applications menu. You will be able to distinguish it with the old version as their icons are very different.
Method D. Alternative Install LO via PPA
Open Terminal and type this command followed by Enter:
$ sudo apt-add-repository ppa:libreoffice/ppa # press Enter to accept it
$ sudo apt-get update
$ apt-cache policy libreoffice # this should show a new version from launchpad source
$ sudo apt-get install libreoffice
This will replace preinstalled one with LibreOffice 7.6 from the PPA.
References
Ubuntu Mantic Minotaur Release Notes
How To Install LibreOffice on Ubuntu or Mint
How To Install LO 7.6 PPA on Ubuntu
This article is licensed under CC BY-SA 3.0.