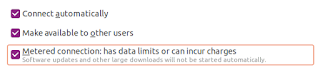This is an introduction & collection of tips of Ubuntu for first time users who just had new computer with 21.04 codenamed Hirsute Hippo. This article is for you to help knowing the most basic things of Ubuntu, like the versions & names, the desktop and apps you are using, and learning about everything else. This is also for those who meet Ubuntu after switching from other operating systems like Windows or MacOS. Lastly, I hope you will like it and enjoy your computing happily with Ubuntu!
Subscribe to UbuntuBuzz Telegram Channel to get article updates.
Summary
- 1. Ubuntu Intro
- 2. System Check
- 3. User Setup
- 4. Update
- 5. LibreOffice
- 6. Application Setup
- 7. Browser Setup
- 8. Email Setup
- 9. Printer & Scanner Setup
- 10. I Want to Master Ubuntu!
Ubuntu Intro
Welcome to Ubuntu! It is a free software/open source, easy to use, secure and enterprise-grade computer operating system for everyone. The name Ubuntu comes from an ancient African language meaning humanity towards others and that is the spirit of Ubuntu. As a United Kingdom origin OS since its first release at 2004, Ubuntu releases every 6 month, twice a year at April (04) and October (10), and a Long Term Support once every two years with tens of thousands of software and security fixes delivered to the users.
It is a worldwide popular OS and uniquely known for its naming which alphabetically using animal names from a release to the next one such as Xenial Xerus, Yakkety Yak, Zesty Zapus and currently Hirsute Hippo that aligned to its versioning which numerically using year and month of each release such as 16.04, 16.10, 17.04 and currently 21.04. It provides full applications in a centralized way, so an Ubuntu user installs programs by downloading from a repository on the Internet.
Among benefits of Ubuntu are the users do not worry about computer viruses nor use antivirus, they can share copies of their OS and software with their friends, and enjoy computing with the best experience. Lastly, Ubuntu is developed by UK-based international company Canonical Ltd. in cooperation with worldwide community which everyone can join.
Ubuntu has several basic applications a new user ought to know:
- Firefox: your web browser.
- Thunderbird: your email client.
- Files: your place to access your files, folders, music & videos, and disk drives.
- LibreOffice: your office suite, to write documents, tables, and presentations.
- Archive Manager: your compressed files opener & maker.
- Rhythmbox: your audio player, to play mp3 and such.
- Videos: your movie player, to play mp4 and such.
- Software: your application store, a place where you add/remove apps.
- Settings: your control panel.
- Disks: your disk management tool.
- GNOME: your whole desktop.
- Terminal: your command prompt.
- Gedit: your note pad.
System Check
- About
- Disks
- Disk Usage Utility
Open the start menu (Windows key), type About, and click About you find. This will open the detailed information about your new Ubuntu system. Likewise, open Disks to find out hard disk drives or partitions you have in the computer. As an addition, open Disk Usage Utility to find out directories and their individual size comparison in beautiful graphs.
From the information you see, your operating system is Ubuntu version 21.04 codenamed Hirsute Hippo with hippopotamus animal as the current theme. Several years ago Ubuntu released version 16.04 Xenial Xerus, then 16.10 Yakkety Yak, then 17.04 Zesty Zapus and, after several more releases, currently 21.04 Hirsute Hippo.
User Setup
Changing username and password, add new users, as well as adding avatar icon can be done via start menu (Windows key) > type Users > click Users > click Unlock > insert your password and OK > change your avatar icon > change your username or password if you wish > OK. As a result, when the system asked for password, screen will beautifully show your picture over your name.
Update
So your computer will be able to install more applications as well as making it up to date with latest security fixes, you can run Software Updater, then click check, and then press Install Now. Please bear in mind this needs your internet access.
LibreOffice
I want to learn LibreOffice! Read this to begin and good luck.
Want a familiar appearance? Go to menubar View > User Interface > a new window will opened > select Tabbed > select Apply to All > changes applied. Now Writer, Calc, and Impress will look just like MSO 2007 or later. Furthermore, to learn practically with LibreOffice you can start by these awesome Writer video tutorials at YouTube.
Application Setup
This section explains things so that you can add more software and configure your repository mirror. Please bear in mind that downloading apps costs you a lot of internet access.
You can move your central repository to the nearest one to your country. As an example, if you live in Indonesia, it is better to use Indonesia's repository rather than UK's repository. To do so, open start menu (Windows key) > type Software & Updates > click Software & Updates by the purple color > Software & Updates dialog will open > click Download from: > point it to a choice under your country name e.g. in Indonesia I often use kambing.ui.ac.id > Choose > Close > Reload.
Browser Setup
Want to import bookmarks? You can do it by pressing Ctrl+Shift+O > Import and Backup > Restore > Choose file > navigate to the file you exported from other browser (its name should look like myfile.json) > Open > bookmarks imported. Feel free to import another bookmarks from another browsers the same way. To automatically sync all your different bookmarks in one place, feel free to install xBrowserSync addon in Firefox.Finally, for your security & privacy, you can enable DoH feature (learn here) so any website you would visit will not be tampered in the middle by anybody else. Of course if you are tired of ads, use uBlock Origin, you will be free of advertisements everywhere including in YouTube from now on.
Email Setup
Learn how to setup your Gmail on Ubuntu with the preinstalled app Mozilla Thunderbird (click here). As an addition, if you are aware about Gafam and want free alternative email to use with Thunderbird, check Disroot (read here) or Mailo (read here) email providers.
Printer & Scanner Setup
Learn how to setup your printer (click here) or scanner (click here). Ubuntu 21.04 includes Printer Manager as well as Simple Scan by default. Wait, did you printer not working with Ubuntu? Find Ubuntu compatible printers at h-node.org.
Learn Ubuntu Basics
Finally, you can begin your learning with Ubuntu computer by our guide book (click here). This includes many, many things: introduction to Ubuntu, how to operate your Terminal, make use of several built-in applications such as Transmission, and many more. Last but not least, may success find you in computing with Ubuntu! See you next time.
This article is licensed under CC BY-SA 3.0.