After our previous usage guide, we come with Cinnamon customization guide. This guide will show you how to tweak Cinnamon and tell you some of its technical concepts. You will learn how to change wallpaper, desktop theme, icon theme, window theme, some desktop effects, and Cinnamon extensions. As a bonus, you will know how to reset Cinnamon customization to factory settings. This is a basic guide. You will only use Cinnamon System Settings to do all customization. Of course you will need more improvements because Cinnamon has very wide range of customization. This article is based on Cinnamon 2.2.13 on Linux Mint 17 Qiana. Enjoy your customization!
Concepts
- Cinnamon is basically GNOME 3. They share same concepts: GTK 3 and Mutter.
- Mutter is GNOME 3 window manager. Cinnamon has it, but renamed it into Muffin.
- GTK 3 is the base material where Cinnamon and GNOME 3 created from. Basically, any GTK 3 theme will applicable in Cinnamon too.
- Cinnamon tweaking is centralized in Cinnamon System Settings.
- Cinnamon has "reset to factory settings" option. So, any mistake you create may easily restored by this option. Cinnamon is the only one desktop to have this option.
- Desktop layout is composition of panels, menu, and applets positioning. Cinnamon has more than one and may switch between them easily.
- Cinnamon has extension, a same concept you find in Mozilla Firefox Add-ons. You may extend Cinnamon functionality with extensions.
Cinnamon System Settings
Change Wallpaper
Change Desktop Theme
Change Window Theme
To customize window theme (its border), open Cinnamon System Settings > Themes > Other Settings > Window borders > select one. The default is Mint-X. But for example, I use AgingGorilla here. See the borders.
Change Desktop Layout
Change Icon Theme
Tweak Desktop Effects
Cinnamon desktop effects are enabled by default. Then, you may enable many other effects. For example, Alt+Tab Cover Switcher. To do that, open Cinnamon System Settings > Window > Alt-Tab section > select one mode. Timeline mode is same with Windows Vista 3D Flip, coverflow mode is same with old GNOME 2 Compiz effect Coverflow.
Enable Editing Mode
To edit panel, you must enable its editing mode first. To do that, right-click on panel > switch Panel Edit mode on. It is a unique feature on Cinnamon, and only. No other desktop has, except KDE (with its lock widgets) but it is also far from Cinnamon's one.
Add Applet
To add an applet into panel, right-click on panel > Add applets to the panel > right-click one applet > Add to panel. For example, I add Accessibility applet into panel. See picture beside.
Install Theme
To install a desktop theme (GTK 3), download the theme > extract it into /home/user/.themes > open Cinnamon System Settings > Themes > right-click newly installed theme > Apply Theme. For example, I download CinnXP theme and install it. See Nemo (bottom-right) showing .themes folder contents and System Settings (top-right) showing current active theme. If .themes folder doesn't exist, create it.
Install Extension
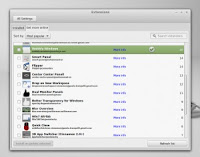 Turn the internet connection on. Open Cinnamon System Settings > Extensions > Get more online > wait until all extensions loaded > select one extension > press Install > open Installed tab > right-click on newly installed extension > Add to Cinnamon. For example, I install Wobbly Windows extension. You must have internet connection to do it.
Turn the internet connection on. Open Cinnamon System Settings > Extensions > Get more online > wait until all extensions loaded > select one extension > press Install > open Installed tab > right-click on newly installed extension > Add to Cinnamon. For example, I install Wobbly Windows extension. You must have internet connection to do it.Reset To Factory Settings
To reset all changes, right-click on panel > Troubleshoot > Restore all settings to default. This feature is one of the most awesome thing about Cinnamon. You may reset your Cinnamon if you did wrong tweaking or you have broken something in Cinnamon. Another desktop environments have no such thing (at least, for now).
Resource Reference
- Official Cinnamon Themes: http://cinnamon-spices.linuxmint.com/themes
- Cinnamon Themes (GNOME-Look): http://gnome-look.org/index.php?xcontentmode=104
- Cinnamon Themes (Deviantart): http://cinnamon-shell.deviantart.com/gallery/37684652/Gtk-themes













