Cinnamon is an official desktop environment for Linux Mint. Cinnamon is created by Linux Mint developers. Cinnamon is a great desktop when it brings traditional concepts but modern facilities. Any ex. Windows user will quickly learn Cinnamon (compared to another desktop) because it is very similar. Cinnamon, is simple by interface but is very flexible by its extensions. This guide will introduce you basically how to use Cinnamon for general daily usage. This won't tell you any technical or historical side of Cinnamon. This Cinnamon is our seventh guide after our sixth LXDE. I use Cinnamon 2.2.13 on Linux Mint 17 here.
Anatomy
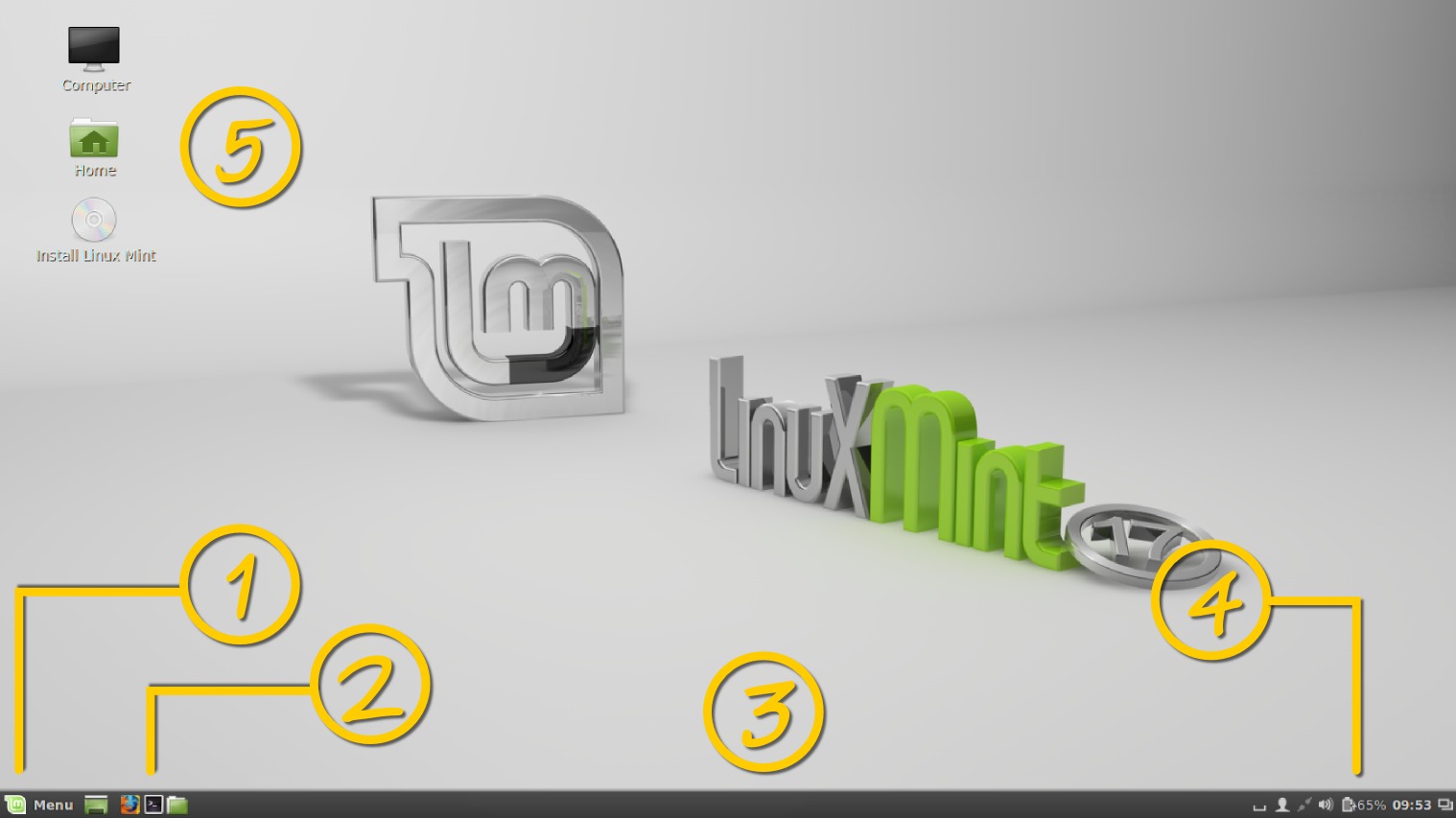
- Menu.
- Shortcut icons on panel.
- Taskbar.
- System tray.
- Shortcut icons on desktop.
Concepts
- Cinnamon has traditional desktop layout, same with Windows. You find the position of menu, taskbar, tray, are same with Windows.
- Cinnamon allows desktop shortcuts, same with windows.
- Cinnamon has multiple desktop concepts.
- Cinnamon desktop consists of two components: panel and applet. It is basically same with KDE (panel and widget).
Launch Apps
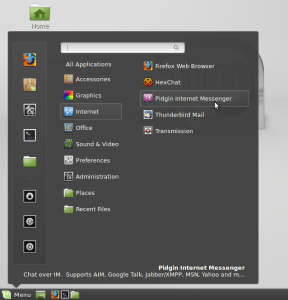
Cinnamon has exactly same methods to open applications with Windows. It is because they share the same traditional concepts. Basically, you have 4 options.
- Press Win key > select an app.
- Press Win key > search > select.
- Double-click on the app icon on the desktop.
- Click on the app icon on the panel.
Multiple Desktop
Cinnamon has standard multiple desktop features and more awesome concepts to help you work more efficiently with workspaces. Cinnamon has a bottom-right icon on the panel to switch between workspaces. Beside it, Cinnamon has also workspaces overview (like Desktop Grid in KDE). You may access the switcher by click on the bottom-right button on the panel. You may use shortcut key Ctrl+Alt+Up to show workspaces overview.
As the concepts between Linux desktop environments are basically same, you may add or remove desktop number. In Cinnamon, after you show the overview (Ctrl+Alt+Up), you may click plus button on the left side of overview.
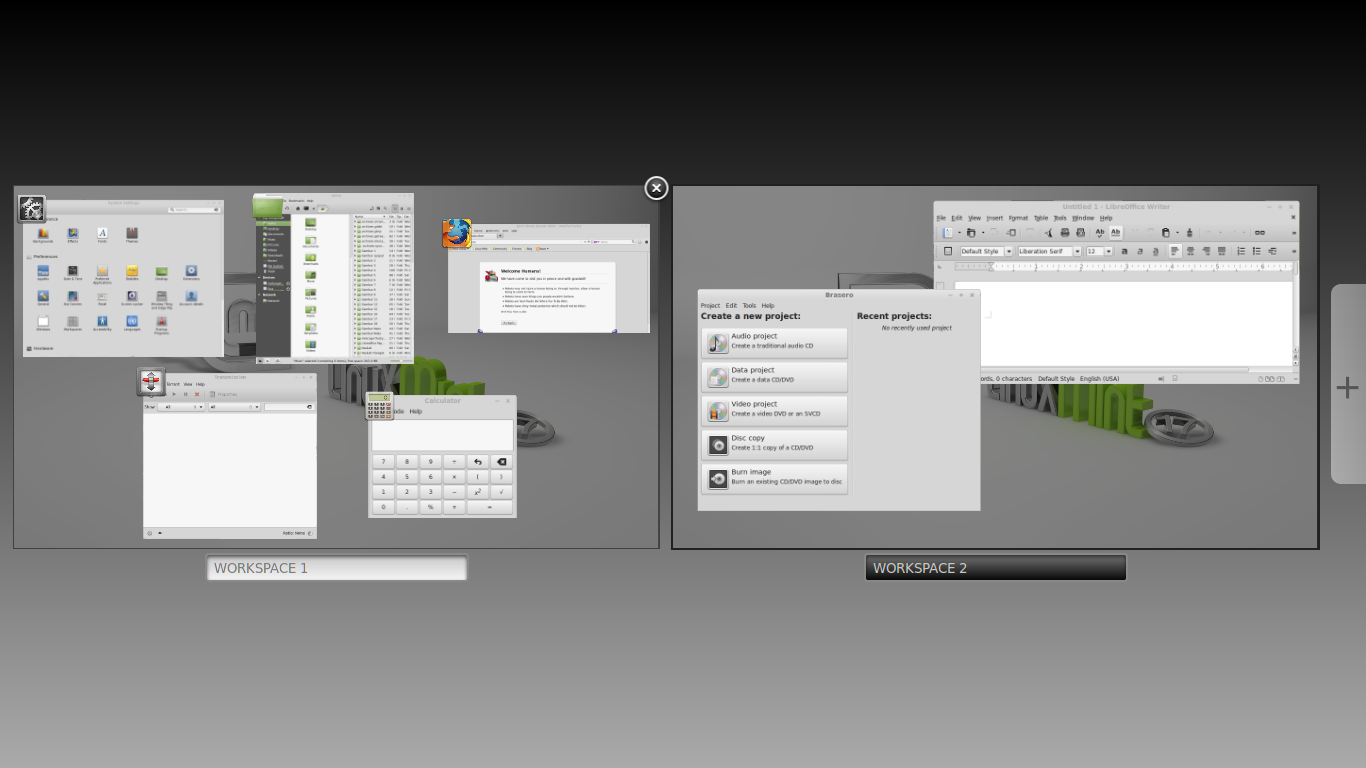
Work with Workspaces
Tiling Window
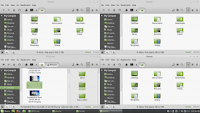
Cinnamon --as a Linux desktop environment-- inherits old UNIX window manager concepts named tiling window. You probably know this concept in Windows, when you resize two different windows side by side (probably two Windows Explorers to ease copying process). In Cinnamon, you can do it easily by Ctrl+Win+Arrow Key. Up or down arrow key will resize and fit a focused window into the top or bottom area of the screen. Left or right arrow will resize and fit it into the left or right. More, if you drag a window into one of screen corners, Cinnamon will automatically resize and fit it on that position. It is similar with Windows 7 tiling system.
System Tray
Cinnamon has a complete system tray. From left to right as shown on picture above:
- Notification area. Any notification will be shown here.
- User indicator. You can access your own user, manage it, and logout here.
- Device indicator. You mount or eject drive here.
- Network manager. You connect to a network (WLAN, LAN, Mobile Broadband, VPN) here.
- Sound indicator. Your volume control and audio player tray are here.
- Battery indicator. If you are using laptop, it will appear.
- Time and date indicator.
- Workspace switcher. Your desktop switcher.






