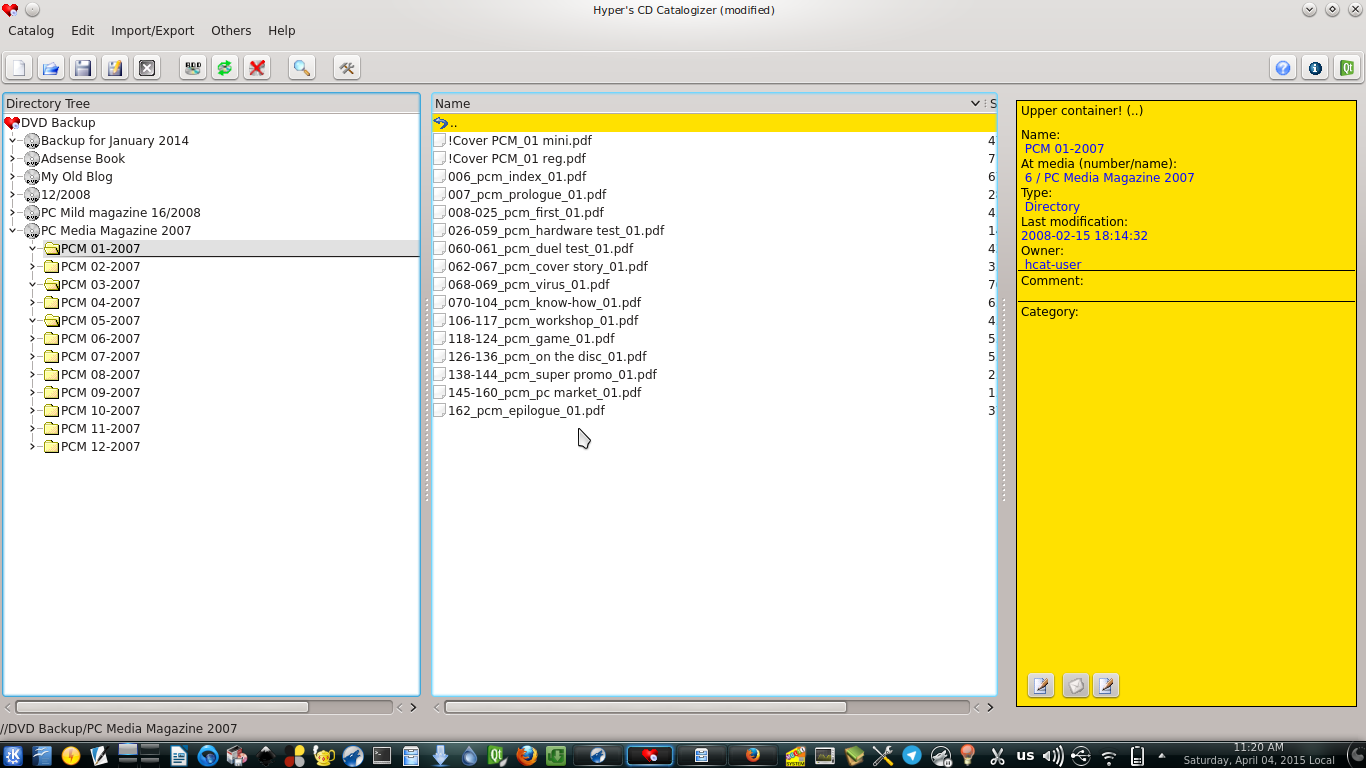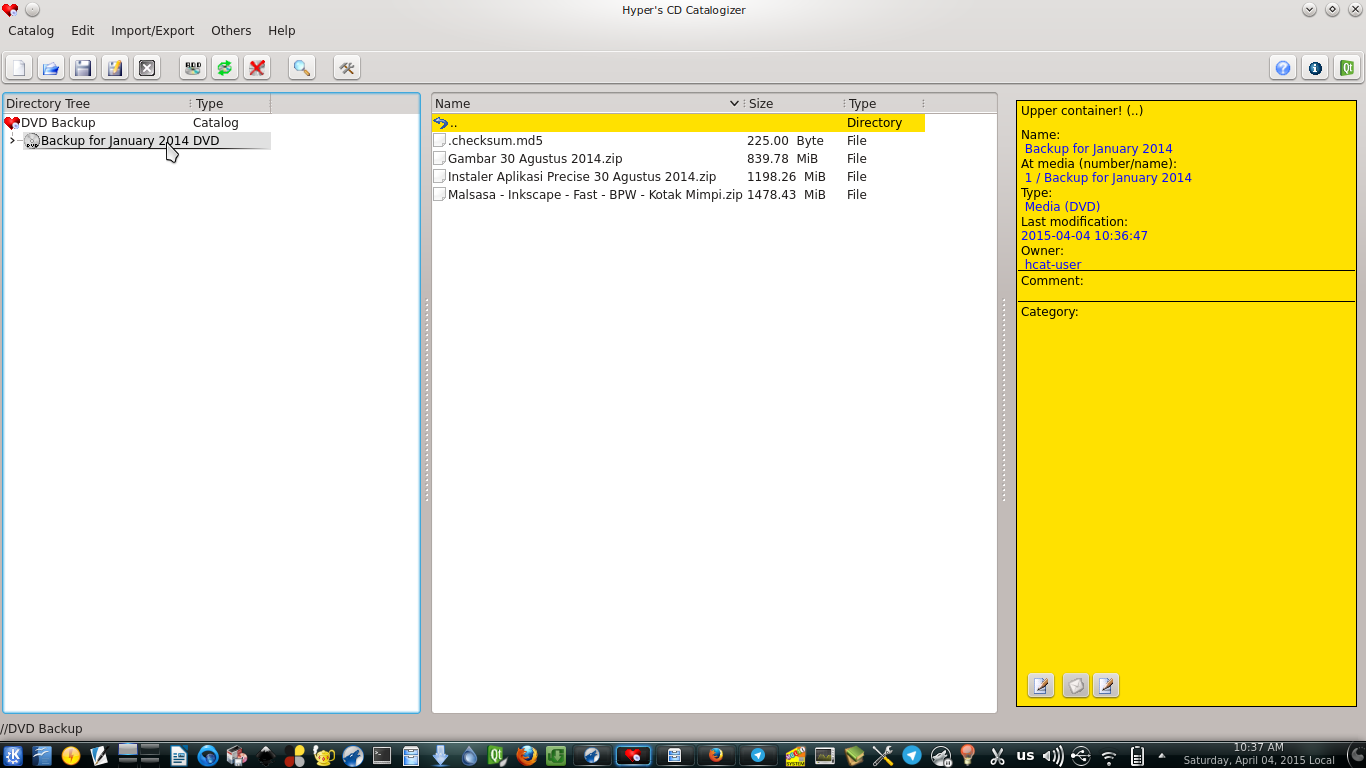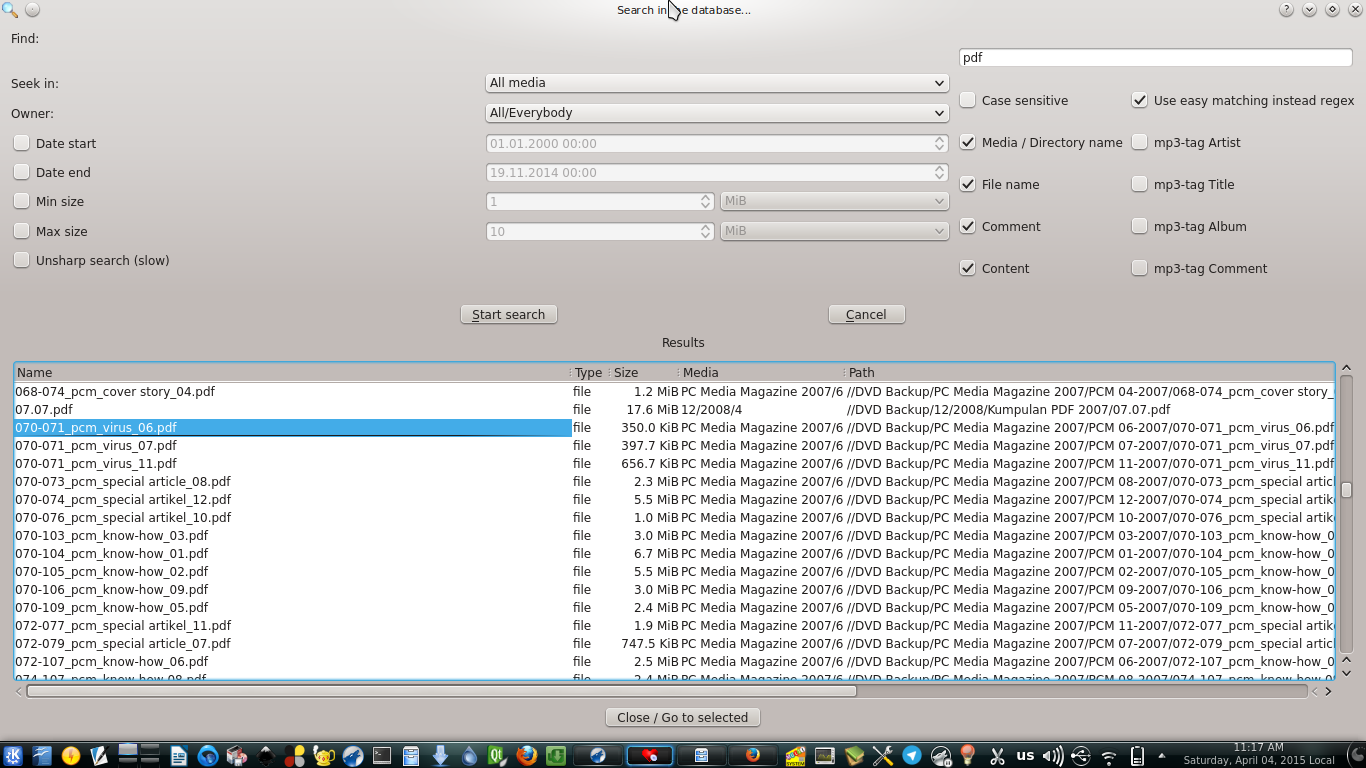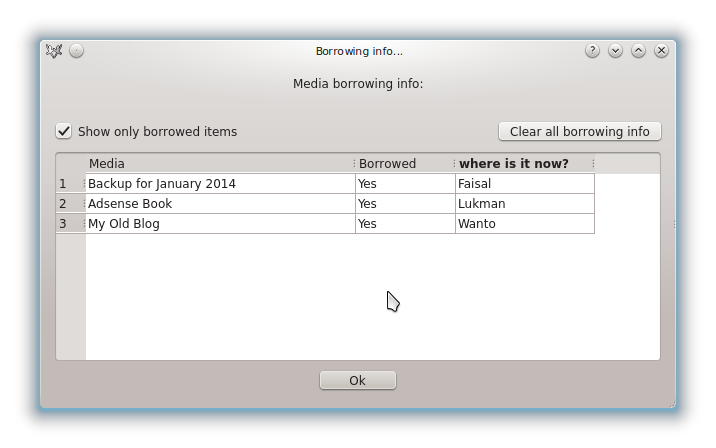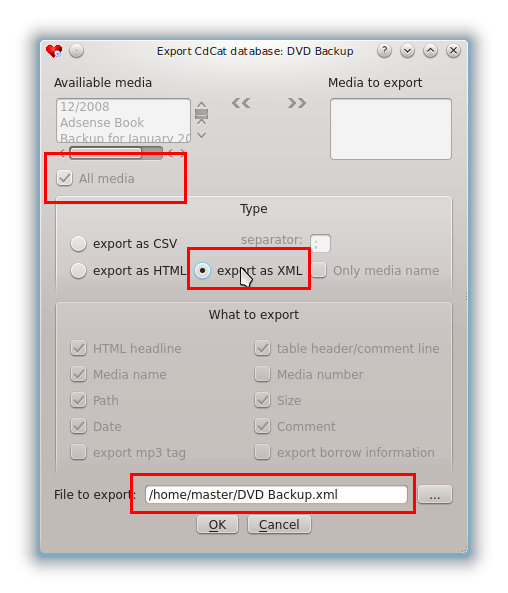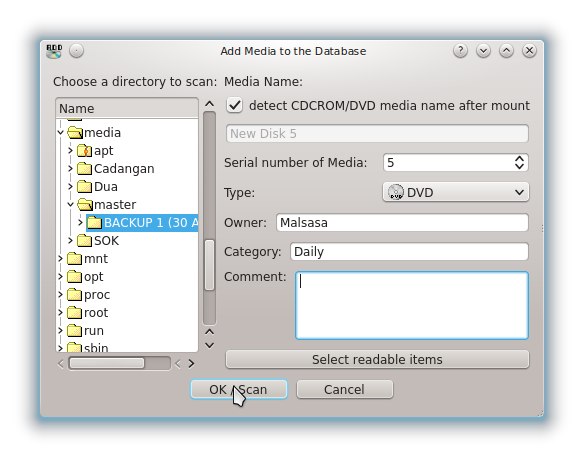Do you create data backup from your PC into many CD/DVD? Do you want to search and find in what CD is your data? Do you want to make a catalogue of your whole system? CDCat (Hyper CD Catalogue) is a solution for those purposes. It will be your Google for your data backups. I was used CDCat as a replacement for Windows Cathy program for 5 years and satisfied with it. To use CDCat, you should scan your data storage first then you can search. CDCat official website is http://cdcat.sourceforge.net/web/uk/index.html.
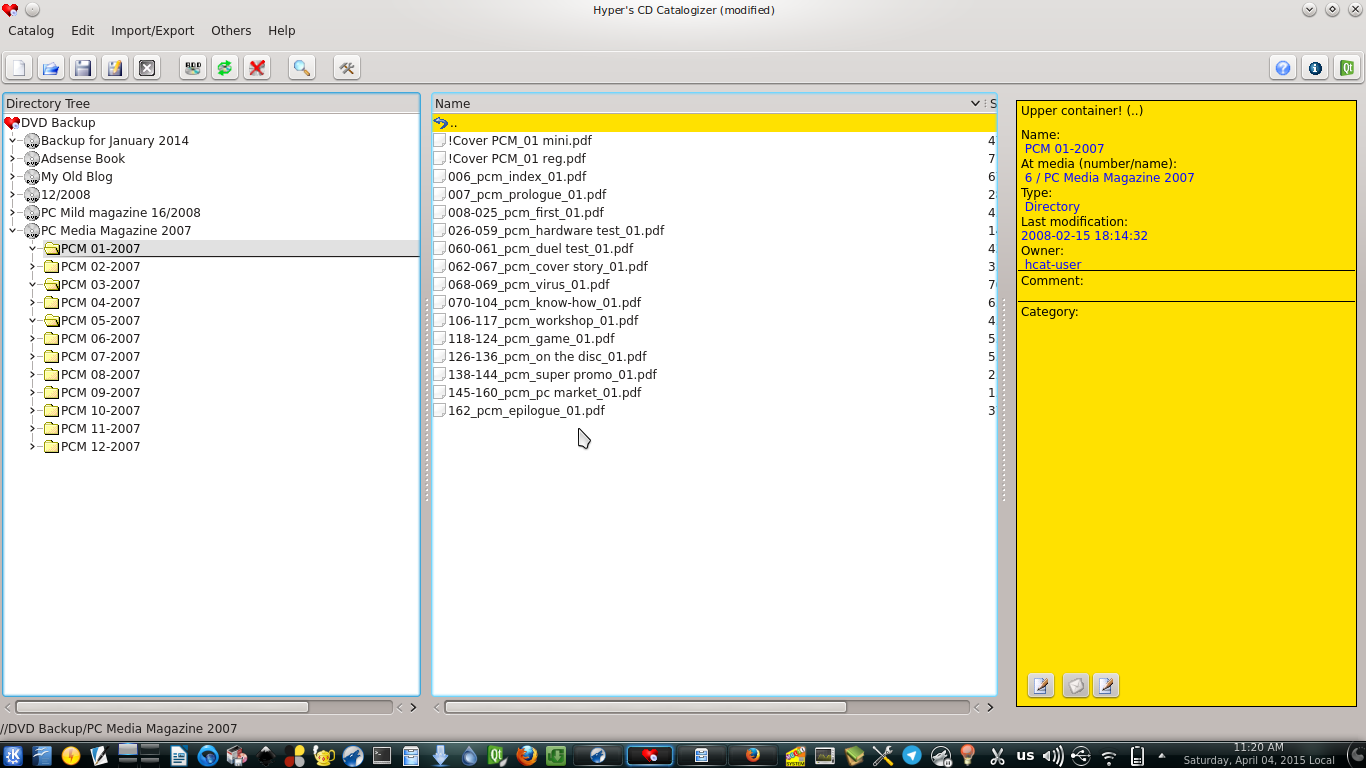 |
| CDCat in Action |
CDCat Features
- Crossplatform. It is available on Linux, Windows, and Mac OS X.
- Its GUI built from Qt.
- CDCat can scan CD, DVD, hard disk drive, and USB flash drive.
- Search with regular expression or wildcards, any of: file name, directory name, MP3 tags, etc.
- Print search results.
- Displaying progress bar at scan.
- Skip scan if you ask it.
- Save the catalog in XML, CSV, and HTML.
- Available in many language: English, German, French, Modern Greek, Indonesian, etc.
How To Install CDCat
Open Terminal and use this command.
sudo apt-get install cdcat
Ot just use Ubuntu Software Center to find and install CDCat.
How To Use CDCat
1. Scanning
I will give an example of making catalog for DVD. It is my backup DVD.
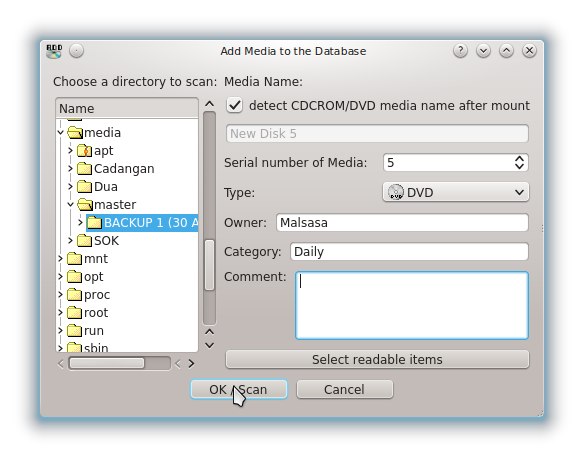 |
| Scan Media (CD/DVD/HDD/UFD) |
- Insert your DVD to your optical drive.
- Open it (mount) in your file manager.
- Open CDCat.
- Open menu Catalog > New. Fill the category. In example, DVD Backup because it is my personal backup. You will save your another backup DVDs below this category.
- Now open menu Edit > Add Media. Select from the left panel, the directory of your DVD. Usually Ubuntu mount it on /media.
- To automatially name it based on your DVD name, check detect CDROM/DVD name.
- Press OK/Scan button.
- CDCat will scan it.
- Your DVD will appear on left panel as a child of your category DVD Backup. On the middle panel, you will see the contents of your DVD. And in the right panel, you will see the properties of selected file.
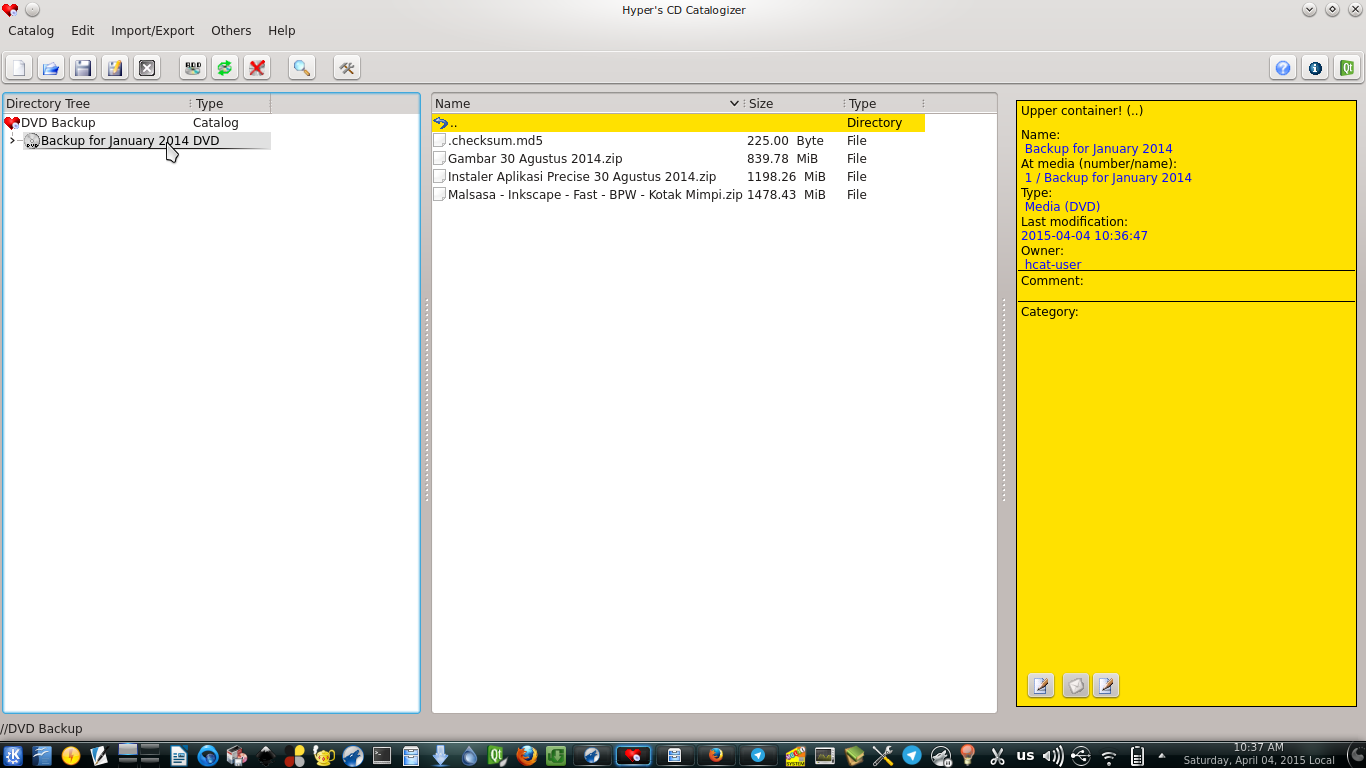 |
| Database As A Result |
2. Searching
You can do search by zoom button on the toolbar or by menu
Others > Seek in Database.Type your keyword in search box. For example, type
pdf. It will search for pdf in whole your database.
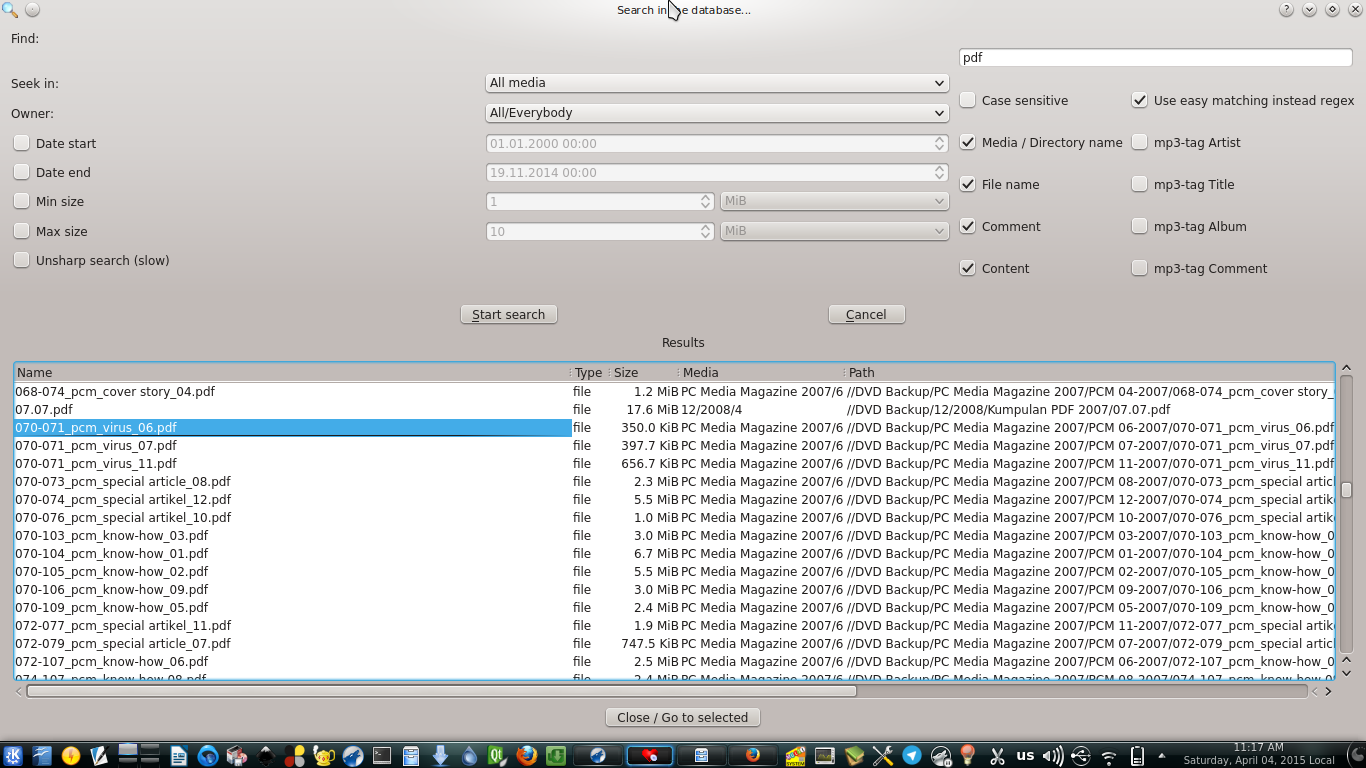 |
| Search Through Backup Database |
3. Lend Your DVD
If you lend your DVD or any media to your friend, you can mark it in CDCat. And you can unmark it once the DVD is back. To do it, right click on any media entry >
Borrow this media to > type the name of borrower > press OK. You can see the list of borrowed media in menu
Others > Borrowing info.
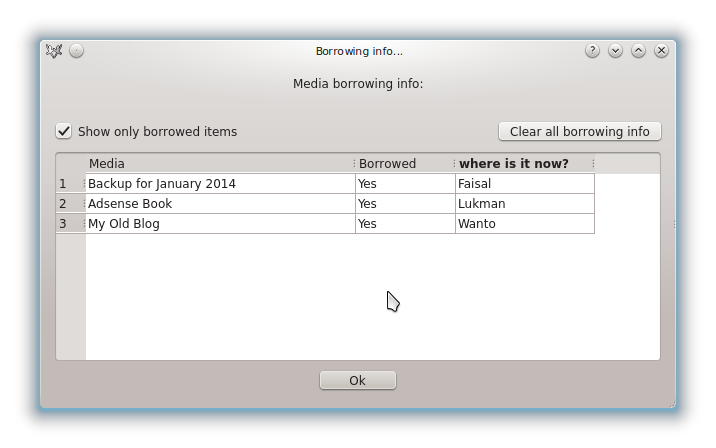 |
| Who Borrow Your DVD? |
If your frind give you back the media, you just need to right click at the borrowed media entry >
I got it back.
4. Export Your Database
You can export your database into CSV, HTML, or XML. The aim of exporting is so you can hack it further. Whether you manipulate it into a DVD library website or anything. To do it, open menu Import/Export > Export Database > select All Media (to export all databases) > select type (XML or another > set the save path > press OK. You will get the XML in the path you set it.
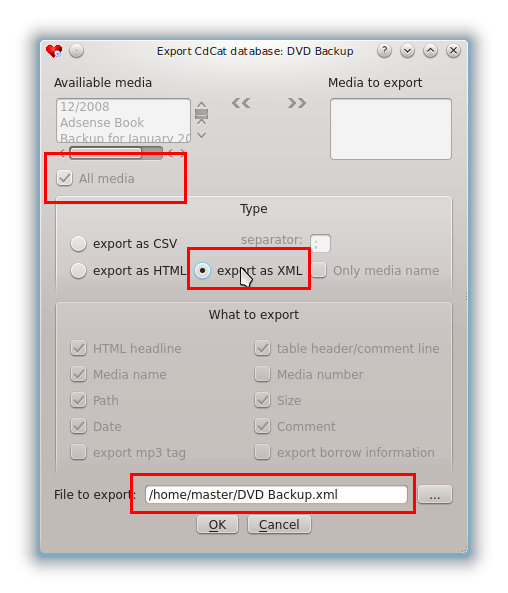 |
| Export The Databases |