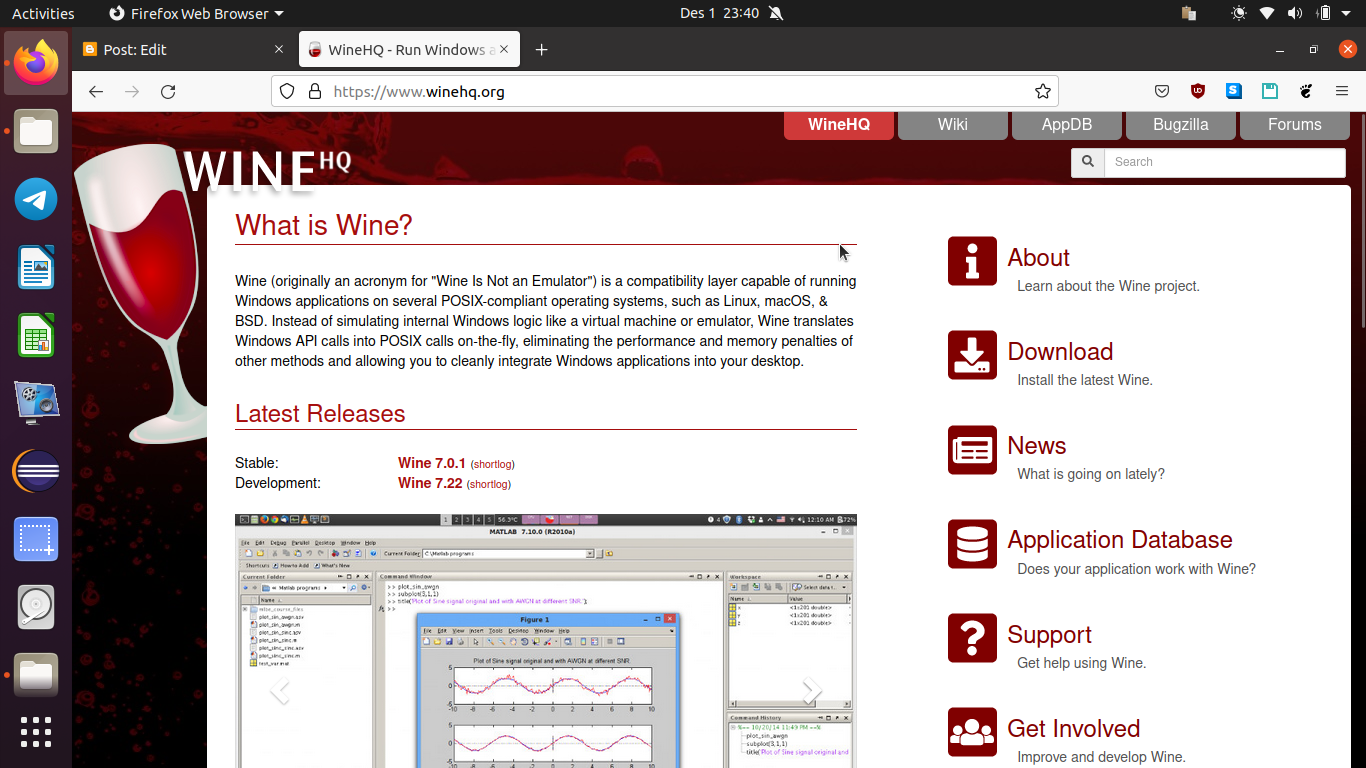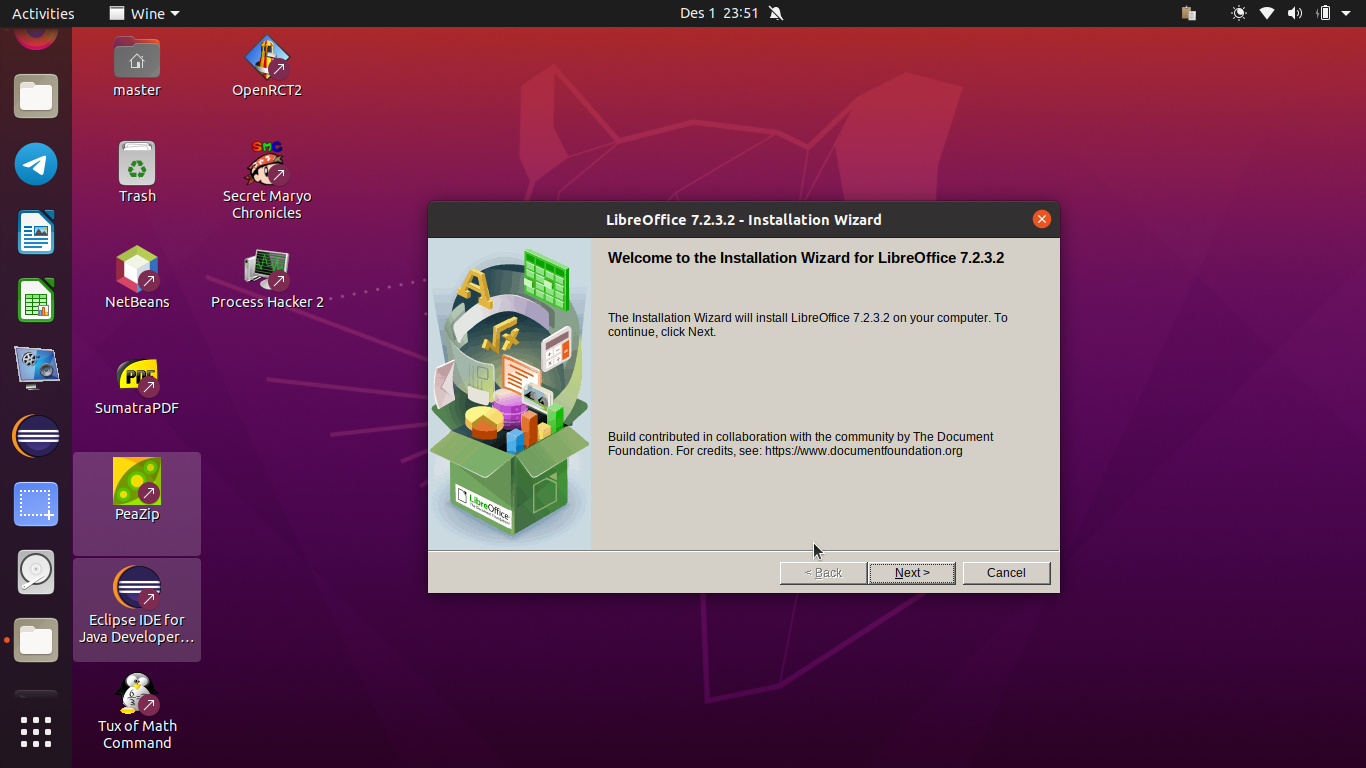This tutorial will help you to use Microsoft Windows programs and games on Ubuntu using Wine software. You will start by examples we provide (FOSS only) and getting familiar to installing, running, managing and removing programs. We also supply further references for you to learn more. Enjoy!
Subscribe to UbuntuBuzz Telegram Channel to get article updates.
About Wine
Why do we need Wine?
In our opinion we will need Wine in several conditions:
1. To run needed, old applications that still do not have a FOSS replacement / continuation yet. This case is often found at companies and offices.
2. To test Free Software that released for Windows without having Windows itself.
3. To run games needed by you or people important to you.
4. To learn software development (engineering, debugging, reverse, API, etc.) both in general and in specific area for Windows.
5. To help with Wine development itself.
6. To help development of Windows-like operating system like ReactOS, and many other purposes.
In this tutorial, we will only give you examples of Free/Libre Open Source Software (also known as FOSS), such as LibreOffice, by their Microsoft Windows version. We don't give example of proprietary software, both gratis and commercial kind, such as Photoshop.
Examples
We pick several applications and games in Windows format namely EXE and MSI as examples in this exercise. They are Free/Libre Open Source Software (FOSS). So please download them before practicing the rest of this tutorial.
1) Peazip https://peazip.github.io
2) Sumatra PDF https://sumatrapdfreader.org
3) LibreOffice https://www.libreoffice.org
4) Inkscape https://inkscape.org
5) Notepad++ https://notepad-plus-plus.org
Wine Versions
1) Wine32: for running i386-architecture version of Windows applications.
2) Wine64: for running amd64-architecture version of Windows applications.
Wine Front-Ends
A front-end is a user interface for another program that does not have user interface. Wine does not have user interface. So there are several Wine front-ends to help end-users add, install, run, remove, manage their Windows apps and games.
1) PlayOnLinux
2) Q4Wine
3) Bottles
Wine Installation
Refer to Installation Guide to add Wine software to your Ubuntu system.Application Installation
Once you installed Wine properly, you can start installing applications.
1. Make sure you have the program file in .exe extension.
2. Right-click the file > Open with Wine.
If no Wine option exists, select Open With ... instead and type wine in the text box and press Enter. (Note: this works with Dolphin file manager and does not work with Nautilus)
3. Wait for a while.
4. Windows application will run or its installer will show.
5. If it is an installer, simply click Next until Finish.
6. Run the application from start menu.
Game Installation
Similarly to normal applications, you can install games too, of course.
1. Make sure you have the program file in .exe extension.
2. Right-click the file and select Open With Wine.
(Note: this works with Dolphin file manager and does not work with Nautilus, see Terminal section below for solution)
3. The game will play or the installer will show.
4. If it is an installer, then click Next continuously until Finish.
5. Game is installed and can be played from start menu.
MSI Installation
Please note that in general Windows accepts two kinds of executable, namely .exe that has been explained above, and .msi that will be explained below. For clarification, MSI stands for MicroSoft Installer.
1. Make sure you have the program file in .msi format.
2. Right-click the file > Open With ... > a dialog will show > type msiexec /i in the box > press Enter.
3. The program or game will show its installer.
Running Applications using Terminal
If you cannot run Wine with methods explained above, you may use Ubuntu Files, that does not support calling command line. As a solution, we can also run the programs with wine command lines using Terminal. This will help you who use Ubuntu GNOME.
Running program files with .exe extension:
$ wine program-file.exe
Running program file with .msi extension:
$ msiexec /i program-file.msi
If you want to know more command lines, read Wine's documentation:
$ man wine
References
This article is licensed under CC BY-SA 3.0.