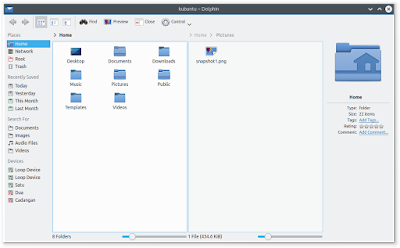Now after Caja, we bring Dolphin. It is KDE file manager. We find Dolphin on Kubuntu, openSUSE, Slackware, or any other distro using KDE. We will explain briwfly how to use Dolphin to manage file and folder in Linux. We use Dolphin 14.12.3 in Kubuntu 15.04 here. We hope this will help any new users. Enjoy.
Overview
- Main toolbar. It consists of toolbar itself plus Control button (menubar inside a button, just like latest Chrome or Firefox web browser).
- Address bar (breadcrumb or text).
- Left Sidebar. By default, Dolphin has Places style.
- Status bar. It consists of status indicator, zoom slider, or folder size bar.
- Right Sidebar. By default, it is file preview panel.
Concepts
- Dolphin is an advanced file manager. By functionality, it is closer to Windows Explorer than any other file manager programs.
- Dolphin has split view, tree view, and show in groups feature while another file managers don't have it anymore.
- Dolphin builds its visual appearances from components. Sometimes it is toolbar, sometimes it is panel. Every component can be added, modified, or removed. So it is possible to create custom toolbar with your choosen buttons in Dolphin, just like LibreOffice Writer toolbars.
- Dolphin has many panels. For example, tree view in Dolphin is treated as a special panel, named Folders Panel (F7).
- Dolphin doesn't have menubar by default, moved into single button Control.
Split View
To split view in Dolphin, press F3. Press it again to revert back.New Tab
To open a new tab, press Ctrl+T. Press Ctrl+W to close it.New Folder
To create a new folder, right-click main area > Create New > Folder. You can't use Ctrl+Shift+N by default because that shortcut has been used as New Window.Sort By
Dolphin is the only one file manager to do file sorting (by date or else) + Show in Groups. This feature can help us to easily differ a file from a another files in a folder. You ill find this feature in Windows Explorer too. To achieve this,- Open menu Control > Sort By > Date then select Descending.
- Open menu Control > Sort By > Descending.
- Open menu Control > Show in Groups.