(GNOME 3.30 customized with McMojave theme pack)
Last time I applied Mojave theme on KDE Plasma and this time I want to apply similar thing onto GNOME 3. I use Fedora 29 as the basis, however, you can do it on any other GNU/Linux distro. As the composition, I use here McMojave as both Shell and GTK3 themes, and then Mojave-CT icon theme, plus two additional GSEs namely Desktop Icons and Dash to Dock. Don't worry even if you have no experience in desktop tweaking, as I have published GNOME customization preparations article before this tutorial. Go ahead, have fun, and enjoy!
Read also KDE Mojave-CT | Cinnamon XP | KDE 4 on KDE 5 | GNOME Customization Preparations | Nice GSEs for You
Requirements
- GNOME Tweaks
- macOS Wallpapers
- GNOME Shell theme: McMojave Shell Theme https://www.opendesktop.org/p/1275087
- GTK3 theme: McMojave GTK3 Theme https://www.opendesktop.org/p/1275087
- Icon theme: Mojave-CT Icon Theme https://www.opendesktop.org/p/1210856
- Dash to dock extension https://extensions.gnome.org/extension/307/dash-to-dock
- Desktop icons extension https://extensions.gnome.org/extension/1465/desktop-icons
Result talks first
We want to make our GNOME desktop look like this.
(GNOME 3.30.1 on Fedora 29 with Mojave Theme Pack)
The customization summary is like below:
(GNOME Tweaks showing the composition of themes being applied)
What we will do
Prepare all preparations, then set basic things (wallpapers, icons, GTK3 and Shell themes) and then install some Shell Extensions and finalize them all. We will make the vertical panel into a horizontal dock on bottom and so that you can place icons on desktop area.
Limitations
- No global menu
- No control-buttons on the top-panel (maximized mode)
- No resizing the top panel
- No removing center clock on the top-panel, nor placing it on far right instead
- No magnifier icon on far right of the top-panel
Step 1: set wallpaper
Like before, you can download macOS wallpapers from sites like 512 pixels. Then open your wallpaper changer and import it.
Step 2: install icon theme
The icons set is Mojave-CT icon https://www.opendesktop.org/p/1210856/. There are three versions namely Classic, Dark-mode, and Light, you can download any of those, but I give you example here the Dark-mode one. Extract it > copy the folder into ~/.icons > start GNOME Tweaks > switch the Icon into Dark-mode > all icons on the panel and start menu become macOS-like.
Step 3: install gtk3 theme
The theme is McMojave Mojave-light https://www.opendesktop.org/p/1275087/. Extract the file and copy the folder into ~/.themes. Start GNOME Tweaks > Appearance > set Themes: Applications: Mojave-light > all interiors of window become macOS-like.
Step 4: install gnome shell theme
The theme is MvMojave Mojave-light https://www.opendesktop.org/p/1275087/. Extract the file and copy the folder into ~/.themes. Start GNOME Tweaks > Appearance > set Themes: Shell: Mojave-light > all top panel and dock become translucent + you have a black apple logo.
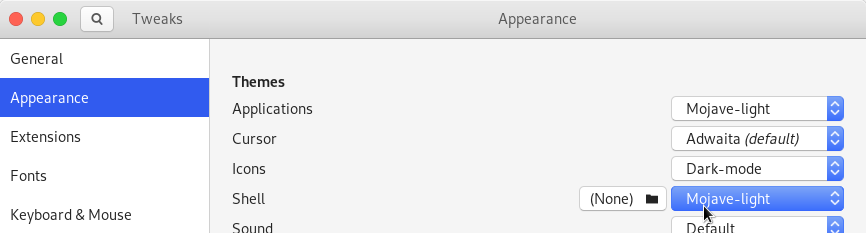
Step 5: dock to bottom
This needs Dash to Dock extension. Install the extension from https://extensions.gnome.org/extension/307/dash-to-dock/. Start GNOME Tweaks > Extensions > Dash to Dock > click the gear button > the settings dialog shows up > select Bottom > the left panel becomes the dock on bottom. Don't forget to enable autohide there.
Step 6: icons on desktop
I really don't understand why, but even Windows & macOS & Android have icons-on-desktop feature, while GNOME doesn't. It is an important feature to make jobs quicker and easier to access. Anyway, you still can have it on GNOME 3.30 or later by installing Desktop Icons extension. Install it from https://extensions.gnome.org/extension/1465/desktop-icons.
After having the extension, you must manually copy application shortcuts from /usr/share/applications into your ~/Desktop. Copy, not drag-and-drop. After you have them there, you right-click every one of them to select Allow Execution. Then you will see the result like mine.
(I have 4 applications on desktop: Calc, Impress, Evolution, and Nautilus)
Finalizing everything
Up to this point you should have all folders in the right places as shown in picture below. You will see under ~/.theme a Mojave-light folder, and under ~/.icons a Dark-mode folder. If you wonder why only two folders, should it not three, you're correct, but the secret is that Mojave-light theme is a double-theme, it is GTK3 theme and also GNOME Shell theme in one pack. So, that is.
(Left: my ~/.themes folder; right: my ~/.icons folder)
Final Result
Your final result should look nearly what we saw in the beginning. A full GNOME 3 desktop with macOS look.
Honestly, I like how Nautilus got the theme very nicely:
Also, I like this composition of GNOME overview mode and Mojave-CT icons and bottom dock:
(GNOME start menu shows up, click launcher on most-right to show it)
And this is the System Settings:
(All icons appeared to be right here, although unfortunately we cannot make System Settings shows its settings in icon-view-mode)
And this is the system information:
(I really want to use GNOME 3.32 as soon as possible...)
Closing words
That's it. The result is nice and I am satisfied with it. The only shortcoming is the limitations above. Unfortunately we cannot have global menu (perhaps only for now?) and custom top panel. Like previous tutorial, this tutorial is not perfect, I let some space here for you to tweak it yourself. I hope you enjoy this tutorial. Share it with your friend and have fun. See you in the next tutorial!
This article is licensed under CC BY-SA 3.0.
















