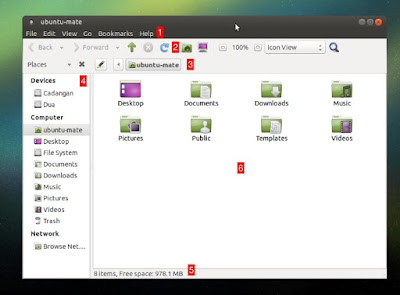After PCManFM, we introduce here basic Caja File Manager usage. Caja is a descendant from the old Nautilus from GNOME 2.x era. You will find Caja File Manager in Ubuntu MATE, Linux Mint MATE, or any other distribution using MATE as its desktop environment. It keeps many features from the past, such as emblems and split views. We use Caja 1.8.2 from Ubuntu MATE 14.04 here. We hope this will help new users. Enjoy.
Overview
- Menu bar.
- Tool bar (navigation, refresh, zoom, mode).
- Address bar.
- Left Panel (sidebar, view changer).
- Status bar.
- Main area.
Concepts
- Caja is basically the old Nautilus from GNOME 2.x.
- Caja brings features from old Nautilus (i.e. emblem, split view, tree view) which have gone in the latest one.
Split View
To
split main area, press F3. It is ont thing Caja keeps from the old
Nautilus. Notice that Caja's F3 is different with Dolphin's F3. Caja
may gives different tabs for every panel, while Dolphin gives a single
tab showing two different panels. Caja's point of view is panel, while Dolphin's
one is tab.
New Tab
To open a new tab, press Ctrl+T. To close a tab, press Ctrl+W.
New Folder
To create a folder, press Ctrl+Shift+N.
Sort By
To sort files, right-click on main area > Arrange Items > select one option.
Search
To search files, press Ctrl+F.
Tree View
To change sidebar into tree view, click on selection above sidebar > select Tree View.
Adding Emblem
To add emblem into a folder, right-click a folder > Properties > open Emblems tab > check one or more emblem.
Adding Background
Caja
can set background for main area. It can set plain color, pattern, or
image. To set it, open menu Edit > Background and Emblems > a new
window will appear > select a color or pattern > press Close. Main
area will automatically changed. This example shows changing normal
main area color into army camouflage pattern.
Change Folder Logo
To
change a folder logo, right-click folder > Properties > click
folder icon > select an image file > press Open. This example
shows changing normal folder logo into Debian logo. Notice where we load
images from (pixmaps folder).
Change Folder Color
Specifically,
Caja (in Ubuntu MATE) can change folder color directly from right-click
menu. To do it, right-click folder > Folder's Color > select a
color. See example below.