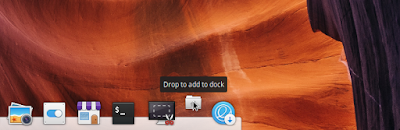After knowing elementary OS, downloading and installing it, now we learn to use its File Manager that is called Files. With file manager we access files, folders, documents, disk partitions, external drives, by browsing, creating, copying/moving, renaming, and deleting files. By this guide you learn how to do those things with Files. More that that, there are also Open In Terminal and Color Folders which are important to learn. I wish this guide will be useful for everybody getting started with elementary OS. Enjoy!
Subscribe to UbuntuBuzz Telegram Channel to get article updates directly.Switch from Windows 7 to elementary OS: Review | Download | Install | Post-Install | User Interface | Office Suite | Tweaks | Customization
File Manager Overview
Files is the name of this file manager. Simple looking, minimal number of buttons, grey-white colored. Features are:
- Simple but modern user interface
- Headerbar, no menubar, that is titlebar mixed in one with toolbar
- No minimize, it remembers last place when user closes it
- Thumbnails, list, and compact view modes
- Zoom with keyboard
- Basic navigation, address bar, single-click to open, go back/forward
- Basic manipulation, including copy/paste, delete, make new folder
- Color folders
- Multitabbing
- Left panel displays Home, Partitions, and Network groups of locations
- Capacity indicator in every active Partition
- Search (Ctrl+F) is limited to address bar drop-down menu, not done in main area
- Recycle bin
Picture i
(Files File Manager)
Despite the fact that Files created as a GNU/Linux program, it is different to other graphical file managers such as Dolphin and Nautilus, as there is really no menu within it. This causes no About dialog window in Files --the usual dialog we see version number, who created it, official website, language translations info, etc. However, to see version number of Files, we should run Terminal first and then perform a command line:
$ files.elementary.io --version
And that results in output such as below:
** Message: 03:06:02.201: Application.vala:50: Report any issues/bugs you might find to https://github.com/elementary/files/issuesio.elementary.files 4.0
That output is two lines of messages. First line displays address to contact the developers and report problems as well. Second line is what we want, it is the actual name of the program, which is io.elementary.files, and the version, which is 4.0 in this example. Yours can be newer or older.
Picture ii
(Terminal displaying version number of file manager)
1. Running File Manager
- Open Applications Menu (Super+Space)
- Find Files with folder icon.
- Click it.
- File manager running.
Picture 1.1
(Files app on the start menu)
To put file manager in Plank (bottom dock), drag and drop Files icon from Applications Menu onto Plank.
Picture 1.2
(Adding Files app to Plank)
2. View
This section discusses visual looks of the file manager. This includes explanation of headerbar, panel, and main area.
- Green: headerbar.
- Red: left panel.
- Yellow: tab bar.
- Blue: main area.
More about titlebar, please read Wikipedia. More about headerbar, please read elementary, GNOME and KDE.
Files file manager uses top element of its window that is called Headerbar. If you are familiar with macOS, since Yosemite, you will find it very similar. Here's example of headerbars of three windows of Files.

Picture 2.2
(Headerbars)
A headerbar is a modern style of titlebar, a 30 years old window decoration style that still works very well up to today, that mixed up titlebar with toolbar below it, with design intention to save vertical space. On elementary OS in general, and in Files in particular, headerbar consists of items from left to right:
- Close button
- Back button
- Forward button
- Thumbnails view button
- List view button
- Compact view button
- Empty space
- Address bar
- Empty space
- Maximize button
After headerbar, next thing is address bar. This address bar is once again similar to Finder's, macOS file manager's, as it features something called Breadcrumbs, that is displaying address with > signs as separator between directories that is clickable in every directory name so that it does not need 'Go Up' button anymore.
Picture 2.3
(Addressbars)
After address bar, next thing is tab bar. You are already familiar with this if you often work with web browser nowadays. This is the area crowded when you open multiple folders in one window.
Picture 2.4
(Multiple tabs opened with leftmost button '+' and rightmost button 'history')
After tab bar, next thing is left panel. It is same thing you found on Windows Explorer or macOS Finder, shortcuts to your favorite folders and ways to access disk partitions. As a modern file manager, Files also incorporates remote network connection features.
Picture 2.5
(Left panel divided in three sections Personal, Devices, and Network)
After left panet, last thing is main area. It is the largest space displayed on Files where you see your folders and files. Picture below depicts a Home directory of current user. This view means I am currently in Home folder that contains several folders from Desktop to Videos. Notice that there are folders (items to display) and also empty space (white space) between folders and beyond. You can do right-click on that empty space to manipulate the current folder, Home, for example to see the Properties.
Picture 2.6
(Main area)
This main area is the most special thing as it features three kinds of view that is Thumbnails, List, and Columns, you find the buttons at headerbar as depicted below.
Picture 2.6
(Comparison of 3 different view styles)
3. Accessing Files and Folders
Accessing is several things: display, select, open, copy-paste, cut-paste, rename, delete, and special.
Select:
Click the check mark on a file or a folder so that it displayed with grey background. To deselect, click the check mark once again so it lost its grey background.
Picture 3.1
(Showing how to select a folder and doing multiple-select is just repeating it to other folders)
Open:
Click an item to open it. Folder content will be displayed, file will be opened in another application.
Copy-Paste:
Select a file > right-click > Copy > go to a folder > right-click empty area > Paste > file copied.
Cut-Paste:
Select a file > right-click > Cut > go to a folder > right-click empty area > Paste > file moved.
Move:
Drag and drop a file from a folder into another folder. This is actually the same as Cut-Paste.
Rename:
Right-click a file > Rename > file displays a text box > type new file name > press Enter > file renamed.
Display:
Files represented to us differently according to their types. The file manager automatically previews several types such as documents, PDFs, pictures and videos, but doesn't preview for folder and executable files.
Picture 3.2
(Files displaying different types of file differently, sometimes with preview sometimes without)
Special:
Folders outside of user's Home folder are forbidden except for administrator user. You cannot create nor delete any file within a forbidden folder. This is a normal security system so don't worry. This is the reason you see Lock icon on every folder under / directory and other folders below it. To Unlock them all, you need a special Files window: run Files > Files icon displayed on Plank > right-click Files icon > New Window As Administrator > root access File Manager opened.
Picture 3.3
(Once Files app running on Plank, you can find the option New Window as Administrator if you right-clicked it)
4. Accessing Disk & Partitions
 |
| Picture 4.1 (Devices section on left panel displaying several partitions) |
Other than File System, Files displays disk partitions of Hard Disk Drive you have right below it. You will see them with their filesystem label, not with alphabets like D:\, E:\, F:\, unlike Windows. If you have not yet rename every one of your partition, you might see them labeled with "such and such GB partition". For example, picture 4.1 depicts my disk partitions with funny names such as dingo, libre2, yakkety, etc. as I named them when I created them.
Picture 4.2
(File System with all folders displayed; notice the slash at the address bar as it is the address; notice also the home folder there as it is where your Home located)
If you have USB flash drive or external HDD attached, of perhaps DVD disk, Files displays them also on the same place.
To open a disk partition, click the name. To savely remove it, click Eject (black triangle) button after its name.
5. Multitab and Multiwindow
Files works with multitab just like a web browser and on elementary OS you can display two windows of it side by side fullscreen.
- To create new tab, click + button below address bar area, and a new tab created.
- To open new window, right-click Files icon on Plank > New Window, a new window opened.
- To arrange two windows of Files side by side, drag a Files window and push mouse cursor to left edge of screen, and drag another Files window and push it to right edge of screen. The result should looks like picture below.
Picture 5.1
(Two Files windows displayed side by side)
6. Open In Terminal
- Open a folder.
- Right-click an empty space > Open In > Terminal.
- A Terminal window opened with prompt located in same directory within Files.
This feature is very helpful for example to access a deep path folder quickly and to teach using console commands more easily to newbies. By this, it is not necessary anymore to type multiple commands just to go to a long addressed directory. Talking about AppImage, it is also easier to execute it by this.
Picture 6.1
(First, go to a folder | Second, right-click an empty space > Open In > Terminal | Third, a Terminal window opened)
7. Open With
You can open a file type with alternative application installed instead of the standard one you have. To do so, right-click a file > Properties > a small informative dialog opened > change Open With selection to alternative program you want > Close > open that file > file opened with alternative program. For example, if you were accustomed to open MP3 file in Music Player, you can instead do "Open With" it in Audacious Player. Another example, instead of opening TXT file in Code Editor, you can "Open With" Geany if you already have it. Picture below depicts those and opening a photo alternatively with Shotwell instead of Photo Viewer.
Picture 7.1
(Left: open with Shotwell Viewer for photo | Middle: open with Audacious for audio | Right: open with Geany for text)
8. Coloring & Bookmarking
You can give color to a certain folder to make it unique to others:
- Right-click a folder.
- Select a color from color selection.
- Your folder name is now colored.
- To revert back, do the same but click X on the color selection.
You can put several folders you love the most on left panel as quick access:
- Go to folder you want.
- Press Ctrl+D.
- Folder displayed on left panel.
- Repeat that for other folders you love.
For example, as I am teaching, I put my teaching materials as bookmarks along with my writing materials for I currently writing a book (I wish I could finish it as soon as possible). If you are a graphic designer, you can bookmark folders related to your graphic assets or tools. If you are a programmer, you can bookmark folders containing references and coding materials. And so on.
9. Searching
- Press Ctrl+F.
- Address bar changed to search bar.
- Type keyword you want to search.
- Press Enter.
- Search result displayed as drop down rather than result we usually see on main area.
- Move selection with Up/Down arrow.
- Press Enter to go to selected file.
- Press Esc to close search functionality.
As of version 4.0, the search functionality is still very limited. I hope you don't get surprised with this if you were already accustomed to search functionality on other file manager, such as Nautilus or Dolphin, as here you do not see result growing in main area and you cannot see al search results as well (in fact, Files hides some results). We kindly hope elementary OS developers soon improve this search functionality (and you can contact them even in social medias).
Picture 9.1
(Example to search pdf within a partition)
Closing Words
Up to this section you should have basic abilities to navigate and manipulate between folders and files with elementary OS file manager. With this ability you can already live with elementary OS lively. Files will be your close friend everyday. Next time, you will learn more about installing additional applications and more stuffs. That's all. Enjoy!
Further Readings
- https://blog.elementary.io/the-heuristics-of-headerbars
- https://tech.slashdot.org/story/18/01/27/2245240/should-apps-replace-title-bars-with-header-bars
- https://wiki.gnome.org/Initiatives/CSD
- https://developer.gnome.org/gtkmm-tutorial/unstable/sec-buildapp-header-bar.html.en
- https://wiki.gnome.org/Initiatives/GnomeGoals/HeaderBars
- https://developer.gnome.org/hig/stable/header-bars.html.en
- https://en.wikipedia.org/wiki/Window_decoration#Title_bar
This article is licensed under CC BY-SA 3.0.